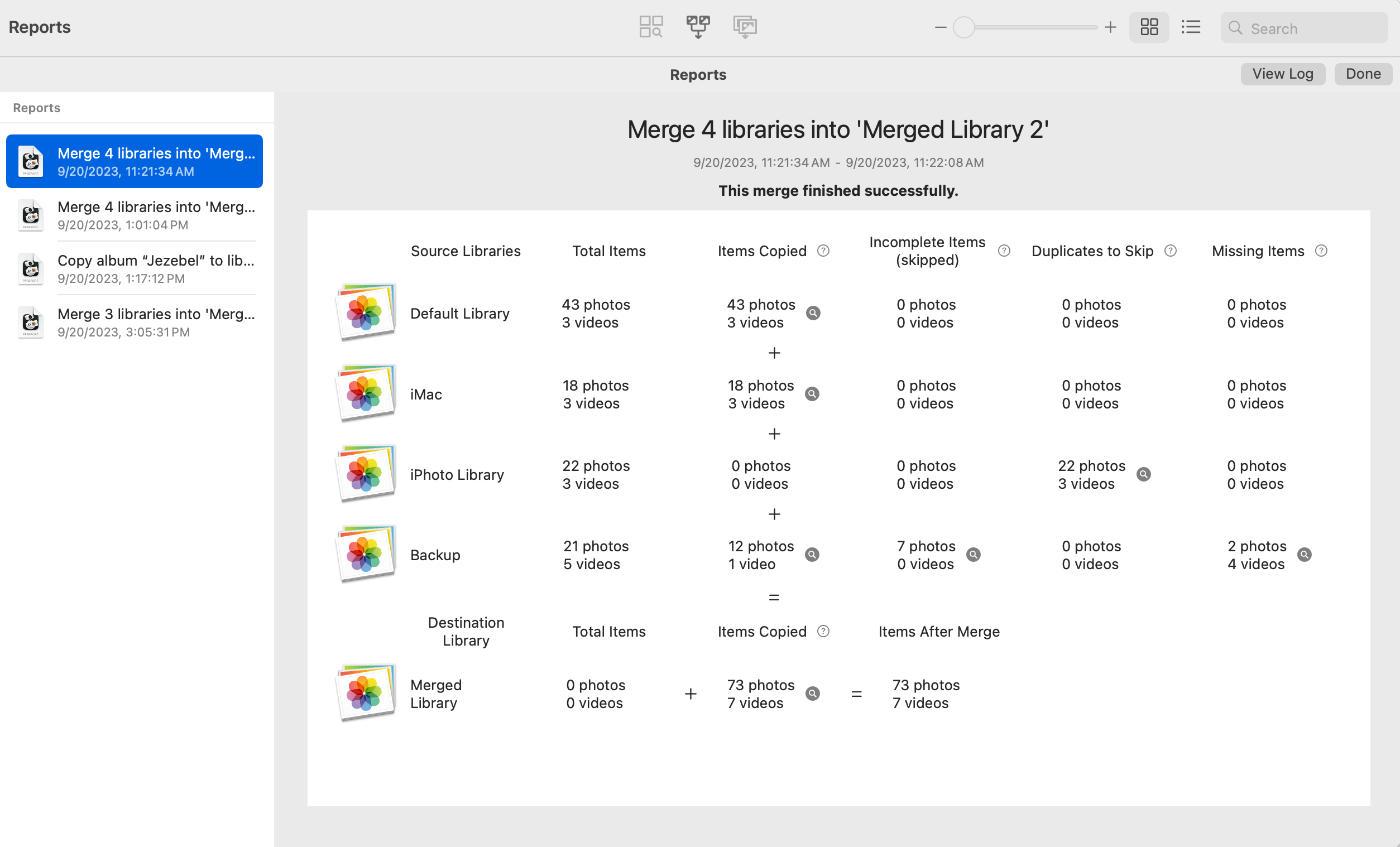PowerPhotos Help
Reports
This is documentation for a PowerPhotos beta version.
Current documentation is available here.
Whenever you use PowerPhotos to copy albums or photos, import photos, merge libraries, or find duplicate photos, PowerPhotos will create a persistent report that contains details about what happened during the operation. You can view your reports by clicking the Reports button in the toolbar, or choosing Window > Show Reports from the menu bar.
Once you select a report in the list on the left, it will show you the details of what happened during that operation. Note that reports will be included even for operations you didn’t run to completion, e.g. a merge that got to the preview stage but then was cancelled, or a duplicate search where no duplicate photos were deleted.
The report can show different columns depending on the type of operation:
Copying photos/albums, importing, or merging libraries
- Total items: shows the total number of items in each library before the operation started.
- Items copied: shows the total number if items that were going to be copied to the destination library. This number excludes any items that will be skipped by PowerPhotos, either because they are duplicates or are missing/incomplete.
- Incomplete items (skipped): if the setting for handling incomplete items was set to “Skip”, then this will indicate the number of incomplete items that were skipped
- Partal copies: if the setting for handling incomplete items was set to “Copy whatever version is available”, this will indicate how many such partial copies were performed.
- Failed to Copy: if there are any photos or videos that fail to copy (e.g. because Photos returns an error upon trying to import them), this will list how many items failed to copy.
- Missing items: shows the number of missing items detected in the library.
- Duplicates skipped: if duplicate detection was enabled, shows the number of duplicate photos from the library that were skipped and not copied to the destination library.
Some columns will show differently when viewing an operation that was run until the preview stage, but cancelled before performing the actual copying. For example, instead of “Items copied” the same column will be labelled “Items to copy”, and so forth.
Find Duplicates
- Total items: shows the total number of items in each library before the operation started.
- Duplicates found: shows the total number of duplicate photos found in the library.
- Marked keepers: shows the total number of duplicate photos marked as keepers, which are not deleted from the library.
- Moved to trash: shows the total number of duplicate photos/videos moved to the trash.
If the duplicate search was run, but you opted not to trash any items, the last column will be labelled “Marked to trash” instead of “Moved to trash”.
Inspecting and taking action on groups of photos
Seeing what happened during a big merge is a good start, but PowerPhotos will also let you inspect and take action on some groups of photos. Some counts listed in the report will have a little magnifying glass ![]() icon next to them which you can click to view all the photos in that group. For example, if you had a number of photos that failed to copy during a merge, you can click to browse through the failed items and see if there might be something they have in common that might explain the failures.
icon next to them which you can click to view all the photos in that group. For example, if you had a number of photos that failed to copy during a merge, you can click to browse through the failed items and see if there might be something they have in common that might explain the failures.
You can do the following things with the photos you see in the report:
- Export: select any photos you want and click “Export” to try to export a copy of the photos to a regular folder on your hard drive.
- Delete: select any photos you wish to delete and click the “Delete” button to delete them from the library.
- Create Album: select any or all the photos and click the “Create Album” button to create a new album in that library.
Some examples of useful things to do:
- If there is a batch of photos that either failed to copy, or shows up as missing/incomplete, you can use the “Create Album” command to collect them into an album in Photos so you can take a closer look at them to see if they can even be viewed, or if they have anything in common that might explain the problem.
- If a batch of photos failed to copy for some reason, you might try exporting a copy of the photos to see if that’s possible where a direct copy failed.
- If you’ve successfully copied a batch of photos to another library, you can view those photos and delete them from the original library if you don’t want copies there any more.
Also note that because a given library may have changed or been removed entirely since the operation in the report took place, you may not always be able to inspect all the photos that were in the library before. When this is the case, PowerPhotos will display a message at the top of the window saying “N photos are no longer present in the library X and are not displayed below.” If the library itself has been removed from PowerPhotos since the operation took place, then you’ll receive an error message when clicking the magnifying glass button.
Logs
PowerPhotos also generates a plain text log file for each major operation it performs. When viewing a report, you can click the “View Log” button in the upper right to see the contents of the log file. The log is more of a large information dump of everything that happens during the operation, and can sometimes contain further details not shown in the overview of the report. You can see all the logs generated by PowerPhotos by selecting the Window > Show Logs menu item.
If your Logs or Reports folder grows to larger than 200 MB, PowerPhotos automatically deletes logs and reports older than 30 days to ensure they don’t accumulate over time and take up too much disk space.
##