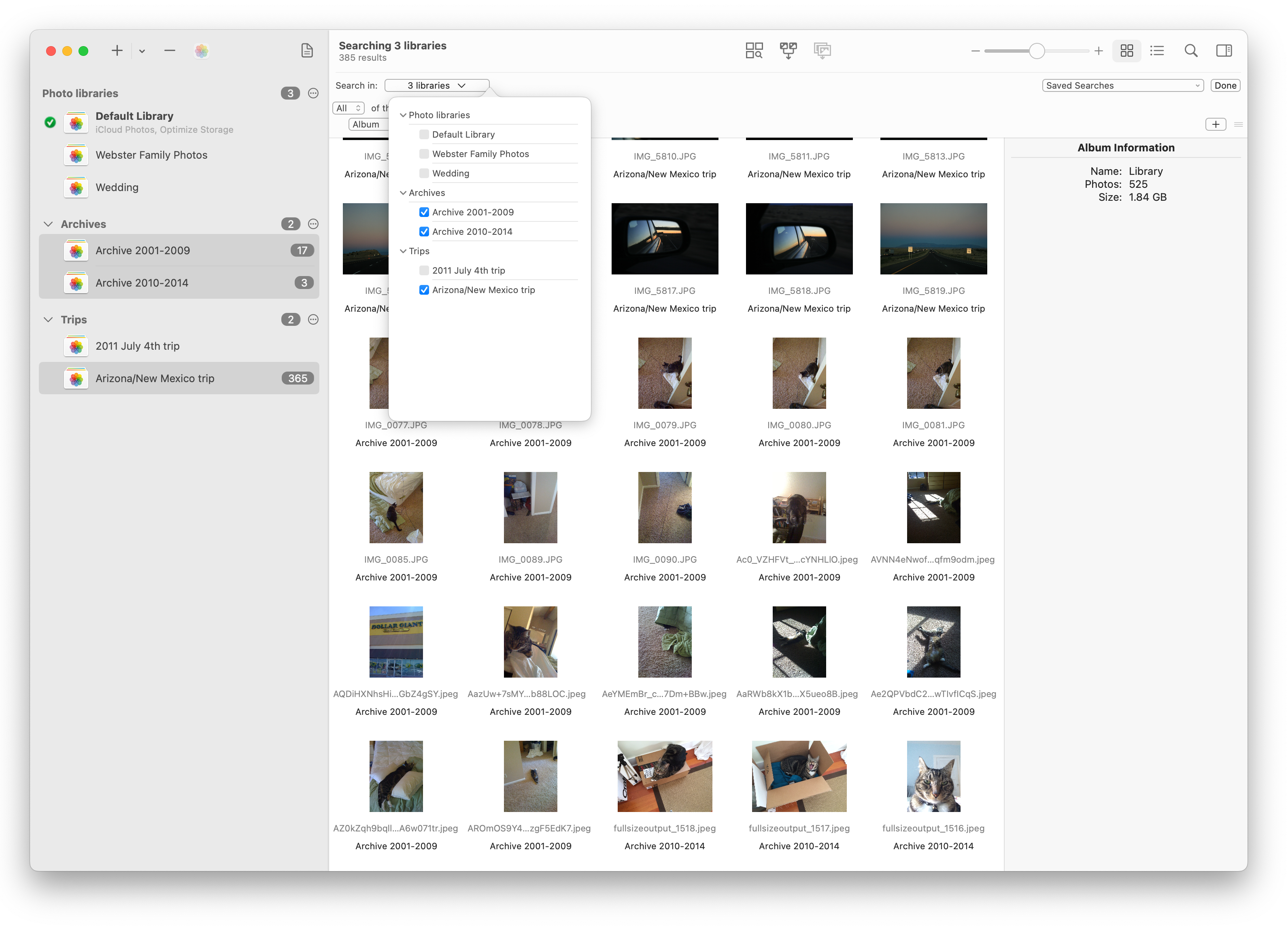PowerPhotos Help
Searching your libraries
This is documentation for a PowerPhotos beta version.
Current documentation is available here.
PowerPhotos provides powerful search functionality that lets you search either a single library or multiple libraries to find the photos you’re interested in. To start a search, press command-f or click the magnifying glass icon in the upper right part of the PowerPhotos window.
Search queries
This brings up the search bar where you can configure your search query. The first menu lets you select a search criterion, such as filename, date, file size, etc. Each criterion will display different options, letting you choose whether you want a search to match exactly, look for prefixes or suffixes, or values that are greater or less than the entered value.
The “+” button on the far right lets you add another criterion to your search query, so you can narrow down your results based on more than just one search term. Selecting “All” of the following conditions apply will only display photos that match every criteria you’ve set up (a logical “and” operation), and selecting “Any” will show any photo that matches at least one of your criteria (a logical “or”).
You can also make nested searches by holding down the option key, which will make the “+” change to “…”. Clicking it will create a new “any/all” row that lets you nest more search criteria, creating as complex search query as you like.
Each time you edit your query and press return, PowerPhotos will perform the search and show you the results. The search will be restricted to whichever album you have selected in the album list, so if you want to search the entire library, make sure the main “Library” album at the top of the album list is selected.
Multi-library search
PowerPhotos also lets you run your search on multiple libraries at once. To do so, click the menu next to “Search in” in the upper left, and that will let you select multiple libraries to perform the search in. When searching multiple libraries, the album list will be hidden, and the photo browser will display the combined results of the search in all the selected libraries. The total number of items found will be displayed in title bar of the window, and the count of items found in each individual library will be shown in the library list to the right of that library’s name.
Saved searches
Once you have a search query set up, you can save that query to reuse later by clicking on the “Saved Searches” menu in the upper right. The search will be added to the menu, so you can later select it from the menu to re-run the saved search. The libraries being searched will be saved along with the search query itself, so re-running a saved search will search the same set of libraries as when you first created it. If you select a saved search and make further changes to the search query, those changes will be automatically saved as you make them. The “Managed Searches” item in the saved searches menu will bring up a window that lets you delete and rearrange your saved searches.
Library indexing
PowerPhotos performs fast searches by first indexing the library and storing the results in a database that can return results very quickly. The first time you perform a search in a particular library, you may see a message that reads “Indexing library…” for a while before the search can be performed. This process can take a while, but it only needs to be performed once per library. After the initial index is built, it will be updated incrementally with any further changes made to the library.
Search criteria
The following criteria are available for building your search queries. For any searches where you enter text, the search matches its result using a case insensitive search. For brevity, the term “photo” is used in the descriptions below, but unless otherwise stated, videos will be matched as well.
- Album: Any photo that belongs to an album whose name matches what you enter will be included in the result. There are two additional options available as well: the “is any” option will include any photos that belong to at least one album in the library, and “is none” will include any photos that don’t belong to any albums in the library.
- Caption: Includes photos whose captions match the entered text.
- Date Added: Includes photos whose date added (i.e. the date the photo was imported into the library) match the given value.
- Date Captured: Includes photos whose capture date (i.e. the date the photo was originally taken) match the given value.
- Duration: Includes videos whose duration is greater or less than the entered value. This criteria only matches videos, and never includes photos.
- Edited: Includes photos that have been edited within the Photos library.
- Favorite: Includes photos that have been marked as a favorite.
- File size: Includes photos whose file size is greater or less than the entered value. The file size of the original photo that was imported into the library is used for this comparison, and does not include the sizes of other parts of the photo, such as the video component of a Live Photo or the edited version of a photo.
- Filename: Includes photos whose original filename matches the entered value. This search does include the filename extension, e.g. “.JPG”
- Format: Includes photos that match the selected file format. The most common formats used in Photos are included in the list to choose from, and some formats will match multiple file extension, e.g. the “RAW” format matches any RAW formats supported by Photos. If you want to search for a more specific format or one not included in the list, you can use the “Filename” criterion to search by file extension.
- Height: Includes photos that match the given height in pixels.
- Keyword: Includes photos that contain a keyword that matches the entered value. Use the “Equals” operator to find photos that have a keyword that’s exactly equal to the entered value. “Contains” will find photos where a keyword contains the entered value as a substring. The “is any” option will include any photos that contain at least one keyword, and the “is none” option includes photos that have no keywords assigned.
- Media Type: Includes photos that match a special media type. You can specify to only include photos or only videos, or choose one of the types grouped together by the special “Media Types” albums in the library, e.g. selfies, panoramas, screenshots, etc.
- Megapixels: Includes photos that are greater or less than the entered number of megapixels. One megapixel equals 2^20 pixels (1,048,576), and the megapixel value of a given photos is calculated by multiplying its width by its height in pixels.
- Place: Includes photos whose place name matches the entered value. The “is assigned” option will include any photos that has a latitude and longitude assigned to it, and “is not assigned” will match all photos that have no latitude or longitude assigned.
- Referenced: Includes photos that have been imported as referenced photos.
- Title: Includes photos whose title match the entered value.
- Width: Incudes photos that match the given width in pixels.