PowerPhotos Help
The PowerPhotos library list
This is documentation for a PowerPhotos beta version.
Current documentation is available here.
When managing libraries with PowerPhotos, the photo libraries you have on your computer don’t automatically appear in PowerPhotos. Instead, you can choose which libraries you want to have appear in the PowerPhotos library list.
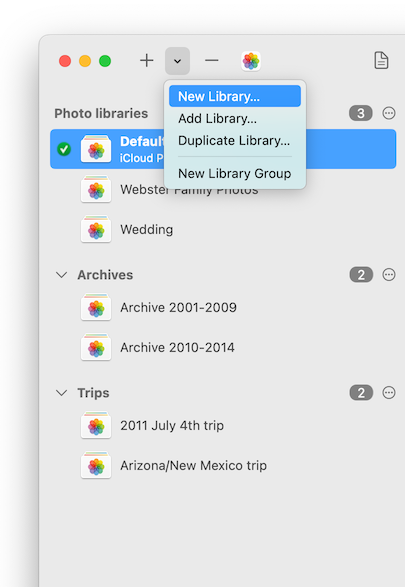
Creating a new library To create a new library, either click the “+” button in the PowerPhotos window and select “Create New Library”, or select “New Library” from the File menu. You will be prompted to choose a name and location for the new library. When the library is first created, it will initially be empty, with no photos. To open your newly created library, double click on it, and PowerPhotos will open the library in Photos for you.
Adding libraries If you have a Photos library already on your disk, you can add it to your list by clicking the “+” button and selecting “Add Library”, or by selecting “Add Library” from the File menu. PowerPhotos will automatically search your computer using Spotlight for any libraries that are not already in your library list. You can select one or more libraries from the list it displays and then click “Add” to add those libraries to your library list.
Spotlight is not able to search some drives, such as network drives or other drives excluded from Spotlight indexing. If a library you want to add does not appear in the search results, click the “Choose Manually…” button, and that will let you select a specific library to add to the list.
Alternately, you can drag a library from the Finder and drop it into the library list in the PowerPhotos window to add it to the list.
Removing libraries To remove a library from your list, select it then either click the “-“ button or select “Remove Library” from the File menu. Note that this will only remove the entry for the library in the PowerPhotos library list and will not delete any of your files from the disk. If you really do want to move the library to the trash, you can hold down the option and shift keys, and the “Remove Library” command will change to “Delete Library” instead. This will both remove the library from the library list and move the library to the trash for you. Note that you’ll still need to empty the trash via the Finder or Dock in order to delete the library permanently.
By default, PowerPhotos will warn you when you are about to remove a library from your list. If desired, you can turn this warning off in the settings.
