PowerPhotos Help
Editing photo metadata
This is documentation for a PowerPhotos beta version.
Current documentation is available here.
The inspector in PowerPhotos also allows you to edit your photos’ titles, keywords, and captions right from within PowerPhotos. The inspector is designed to allow you to quickly enter metadata for lots of photos sequentially without ever having to take your hands off the keyboard. Editing can be done both when browsing photos in grid view or list view, or when viewing a photo in full size.
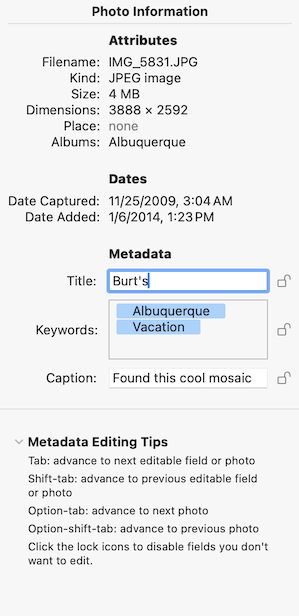
When you select a photo in the photo browser, you’ll see that there are three fields in the inspector that can be edited: the photo’s title, keywords, and caption. Editing is straightforward: click in the field you’d like to edit, type in the new text you want, then press the tab key to advance to the next field or photo.
Quick editing
If you are in the last field in the inspector and press the tab key, PowerPhotos will automatically select the next photo in the browser and put the keyboard cursor back in the first field in the inspector. This way, you can quickly enter values and press the tab key after each one, and you will advance through all the photos in the album you currently have selected.
The three metadata fields each have a lock icon next to them. Clicking this icon will “lock” that field so that it’s no longer editable. This can be convenient if there are one or more fields that you’re not interested in editing at all. For example, let’s say you just want to add captions to a whole bunch of photos in a particular album. If you lock the title and keyword fields, leaving only the caption field editable, then after you enter a caption for each photo, just a single press of the tab key will send you right to edit the caption of the next photo, letting you quickly cycle through and enter information for lots of photos.
Metadata fields
- Title: When a photo is first imported into Photos, it does not have a title assigned to it. Both Photos and PowerPhotos will instead display the photo’s filename in grey text underneath the photo whenever it has no title. If the photo does have a title, then that will be displayed underneath the photo in black text (or white text when running in dark mode).
- Keywords: A photo can have multiple keywords assigned to it. To add keywords to a photo in the inspector, start typing the keyword you want to add. PowerPhotos will autocomplete your typing with any existing keywords in the library that match what you’re typing. If you have typed a keyword and want to start a new keyword, press the comma key and PowerPhotos will finish that keyword and let you start typing a new one. Note that keywords can contain spaces, so if you type two words, then type a comma, you’ll end up with a single keyword with a space in it. You can edit an existing keyword by double clicking on it.
- Captions: The caption field of a photo is not utilized for much within Photos, but serves an an additional place where you can enter information for a photo. The most common use for captions is to give additional text that can be used as a search term in the library to find photos. Photos will also automatically suggest using a photo’s caption when posting the photo to a shared album. Due to technical limitations, when you edit a caption in PowerPhotos, the library you’re editing will need to be opened up in the Photos app in the background. You may also see the Photos icon bounce in the dock once each time you edit a caption - this is a purely visual bug and doesn’t indicate anything is wrong.
Keyboard shortcuts
While editing photo metadata in the inspector, you can use the following keyboard shortcuts: Tab: advances to the next editable field, or if the keyboard cursor is already in the last field, advances to the next photo in the photo browser. Shift-tab: advances to the previous editable field, or if the keyboard cursor is already in the first field, advances to the previous photo in the photo browser. Option-tab: advances to the next photo regardless of what field you’re editing. This can be handy for skipping through photos without having to tab through multiple editing fields each time. Option-shift-tab: advances to the previous photo regardless of what field you’re editing.
