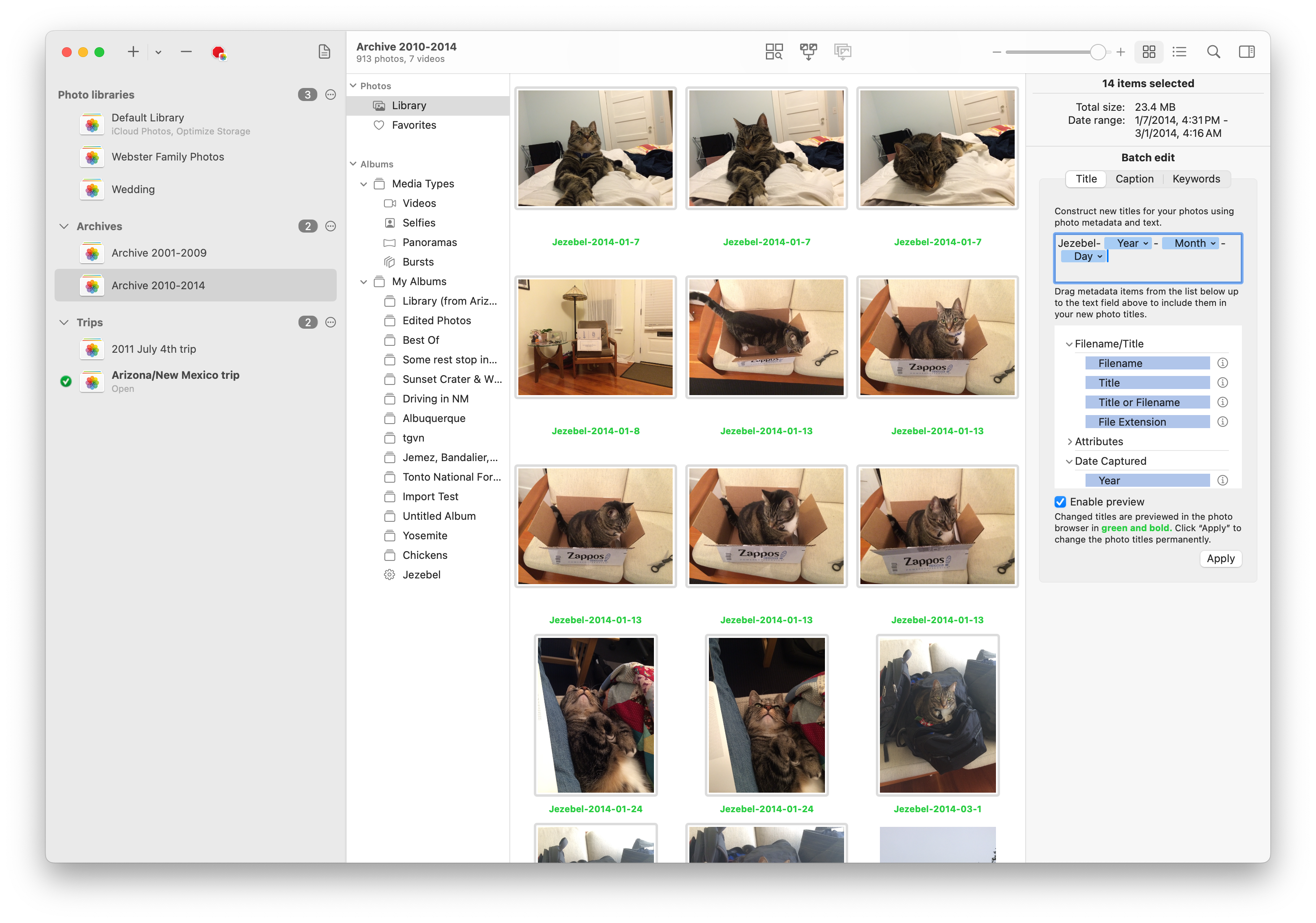PowerPhotos Help
Batch editing metadata
This is documentation for a PowerPhotos beta version.
Current documentation is available here.
In addition to editing photo metadata one at a time, PowerPhotos allows you to select an entire batch of photos and apply titles, keywords, or captions to all the selected photos at the same time.
Titles and Captions
When editing titles or captions, you can build a custom template that will be applied to all the selected photos. This template can consist of pieces of text you type combined with tokens that represent attributes of each individual photo. This allows you to include things like a photo’s capture date, import date, dimensions, file size, it’s existing title/keywords/caption, an incrementing counter, and more as part of the new title/caption for each photo.
To create your template after selecting the photos you want to edit, drag one or more tokens (represented by blue rectangles) up into the template field. You can also type your own text before, between, and after the tokens if you want the same text applied to every photo. Here is one example:
In this setup, we are giving every photo the title “Jezebel” followed by the year, month, and day that the photo was taken. So for example, for a photo taken on January 7th, 2014, the title would be “Jezebel-2014-01-07”. If the next photo was taken January 8th, 2014, then that photo will get the title “Jezebel-2014-01-08”, and so forth.
Read batch edit tokens for more details on the available tokens that can be added to your templates.
Keywords
When you select a batch of photos you want to edit the keywords of, PowerPhotos will start by counting up the keywords that are already assigned to the photos and displaying those in the inspector. Each keyword that occurs in at least one of the selected photos is listed with a number next to it indicating how many photos currently have that keyword.
Next to each keyword are +/- buttons. Clicking + will tell PowerPhotos to add that keyword to all the photos, and - will remove the keyword from all the photos. You can also use the menu just below that list to add another keyword to all the photos, either picking an existing keyword from the library, or creating a new keyword.
Preview
Before applying any changes to your photos, PowerPhotos offers the opportunity to preview what those changes will look like. While you edit your batch editing setup in the inspector, PowerPhotos will display what the new titles/captions/keywords for each photo will be in green, bold text as the subtitle underneath the photos in the photo browser to the left. If a particular photo’s title/caption/keywords will end up remaining the same after the edit, then its subtitle will not be shown in green. The preview updates live as you change your editing setup, so you can quickly iterate and see what your results will look like.
Applying changes
Once you are ready to apply the changes shown in the preview, click the “Apply” button, and PowerPhotos will proceed and change the photos’ metadata. After it’s done, the newly altered metadata will be shown underneath each photo, and will no longer be shown in green & bold text, indicating that these are now the real, new values for your photos. Undo is not supported for batch edit changes.