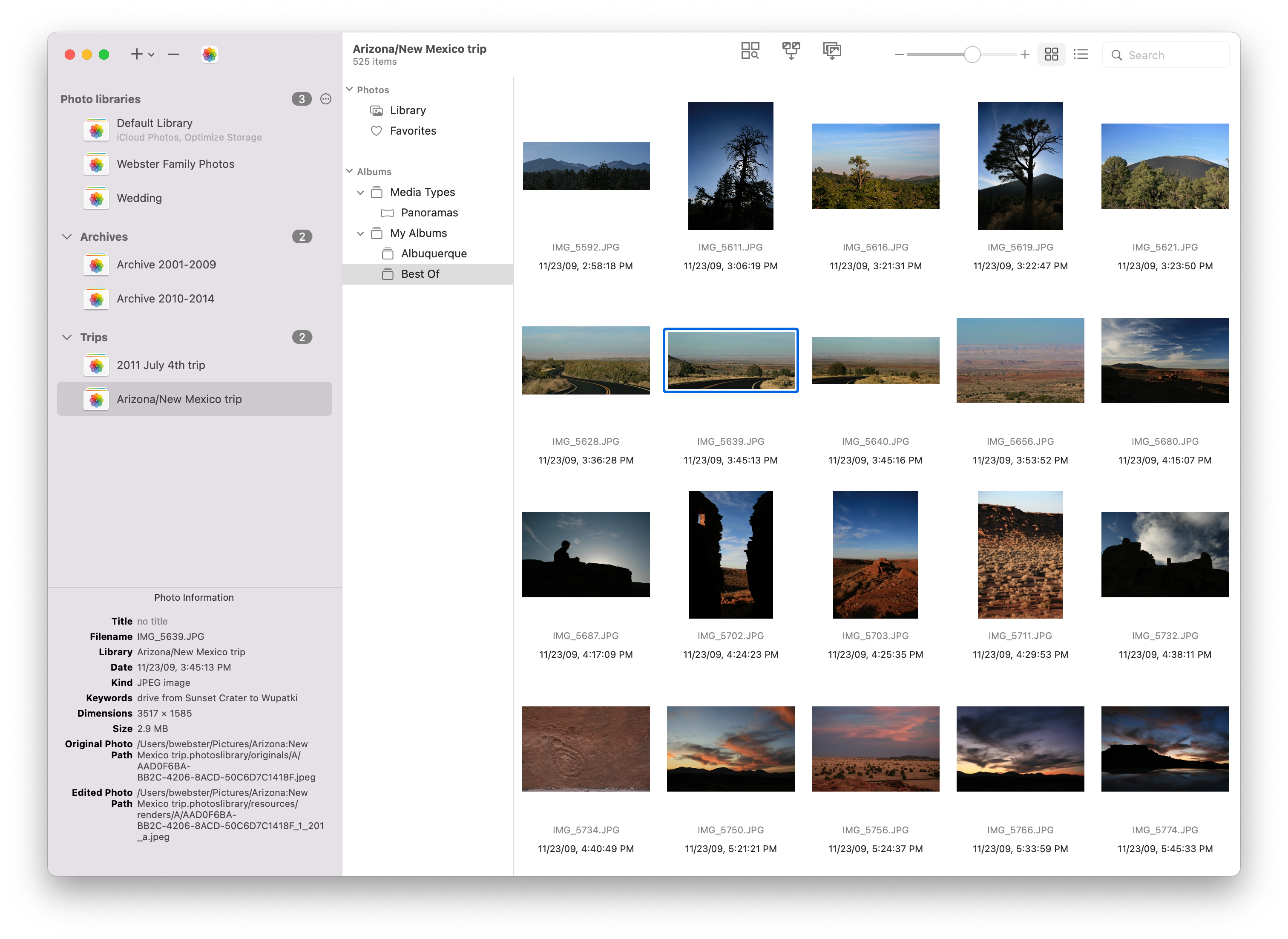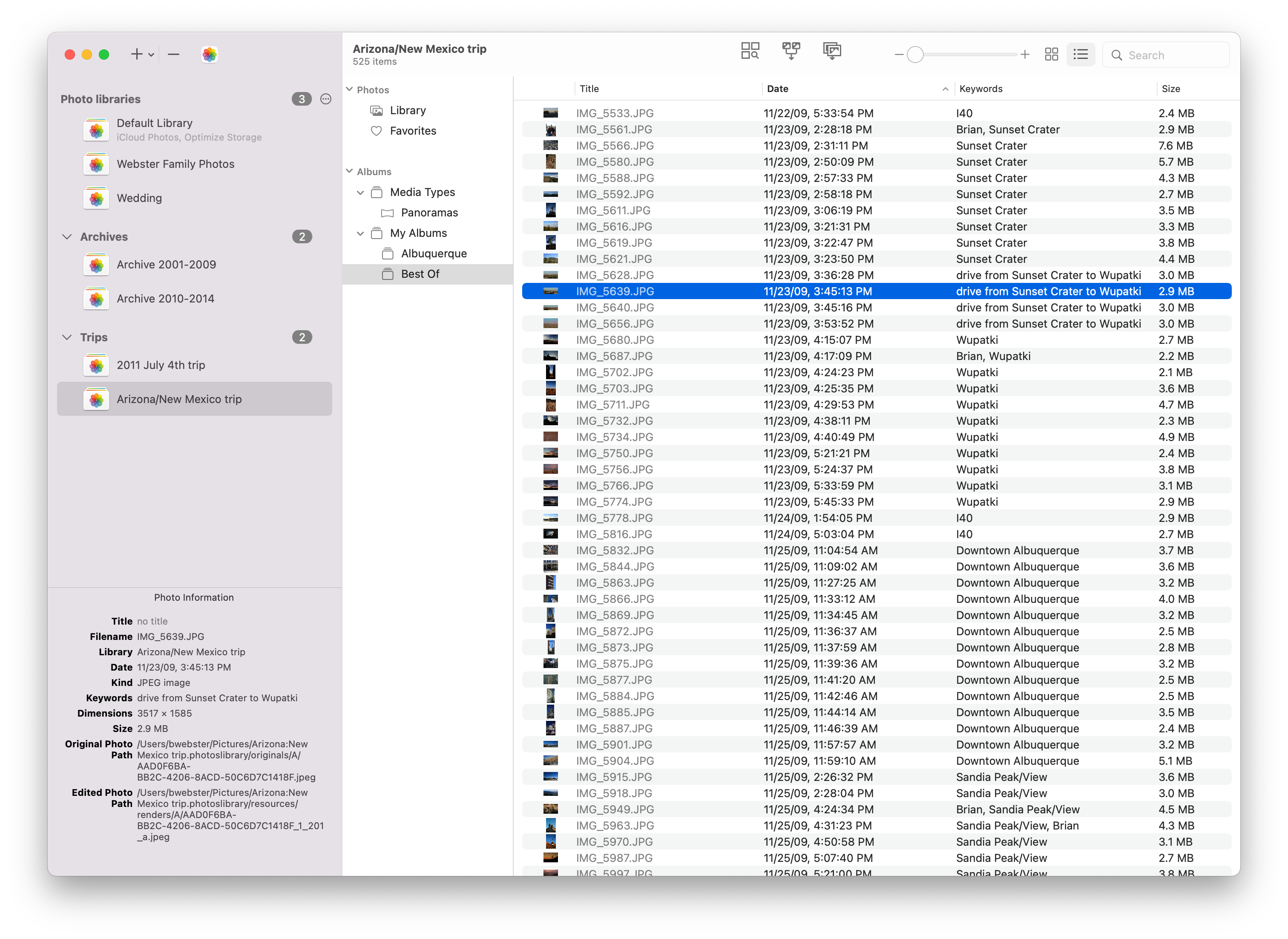PowerPhotos Help
Browsing photos
This is documentation for a PowerPhotos beta version.
Current documentation is available here.
The grid view of the photo browser allows you to look through your photos much like you do in Photos, with your photos arranged in a grid, showing a small preview of each photo with some basic information below the photo itself. The slider in the toolbar allows you to change the size of the photos, and selecting an individual photo will display that photo’s information in the inspector pane on the right hand side of the window.
You can customize the appearance of the grid view by using the various commands available in the View menu. These include:
- Photo Titles: toggles on/off the photos’ titles, displayed just underneath the photo.
- Show Subtitle: allows you to add a second line of information displayed below the title of each photo. You can choose from caption, date, dimensions, filename, keywords, kind, place, or size.
- Sort By: allows you to specify what attribute the photos should be sorted by. The “manual” option will display an album’s photos in the same order you’ve arranged them in Photos.
In addition to the Photos-style grid view, PowerPhotos also provides a list view, which is useful when you’re more interested in looking through your photos’ attributes, such as keywords, sizes, captions, and so forth. You can switch between grid view and list view using the control in the toolbar in the upper right.
You can customize the appearance of list view using the commands available in the View menu. These include:
- Show Columns: allows you to add or remove columns from the list. You can choose from caption, date, dimensions, keywords, kind, place, or size. You can also control-click on the column headers of the list view as a shortcut to access the same menu.
- Sort By: allows you to specify what attribute the photos should be sorted by. The “manual” option will display an album’s photos in the same order you’ve arranged them in Photos. You can also sort the list by clicking one of the column headers at the top of the list.