PowerPhotos Help
Allowing PowerPhotos access to your Photos libraries
Starting in macOS 10.14 Mojave, if an app such as PowerPhotos wants to work with your photo libraries, the first time it attempts to do so you will be prompted to allow or deny PowerPhotos permission with a window that looks like this:
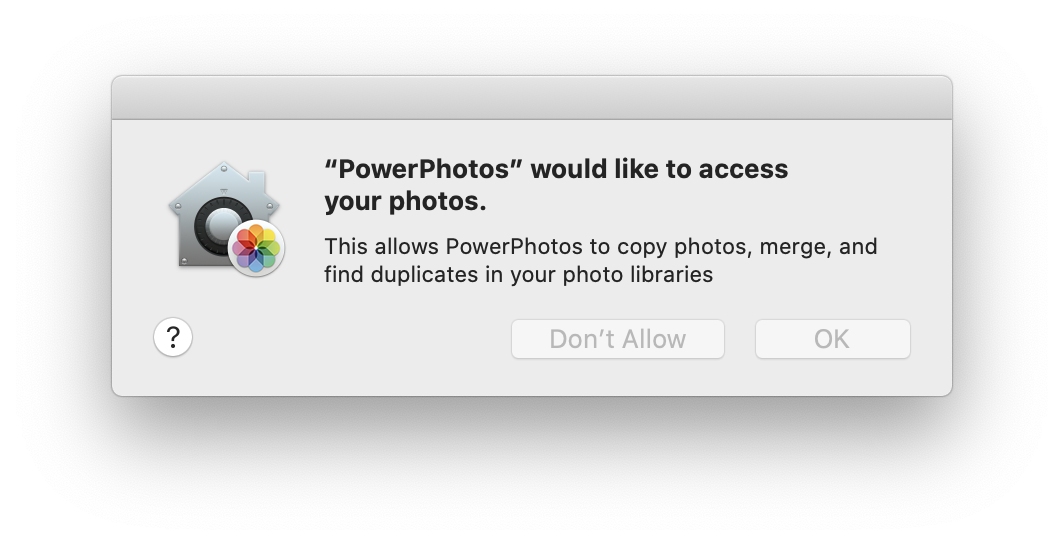
This prompt will only be displayed once, so if you clicked “Don’t Allow”, then when you attempt to view any of your libraries in PowerPhotos, you’ll receive an error message saying “Photos access not authorized”. If you see such a message, you’ll need to go into System Preferences and manually give PowerPhotos permission to access your photo libraries. To do that:
- Go to the Apple menu in the upper left corner of the screen and select “System Preferences”.
- Click the “Security & Privacy” icon in the System Preferences window that appears.
- Click the “Privacy” tab.
- Scroll down the list on the left and click “Photos”.
- Look for PowerPhotos in the app list and make sure the checkbox next to its name.
- Quit and reopen PowerPhotos for the changes to take effect.
In some cases, the System Preferences interface for this can be outright buggy, and will not actually let you check or uncheck the checkbox. In this case, you can instead reset PowerPhotos access permissions from the terminal. To do that:
- First, make sure to quit PowerPhotos if it is open
- Open the Terminal application, which is located in the Utilities folder in your main Applications folder
- Copy and paste the following command into the terminal window, then press return to execute it:
tccutil reset Photos com.fatcatsoftware.PowerPhotos
Open PowerPhotos again, and it should give you that prompt to access to your Photos library again so you can click “Allow” there.

