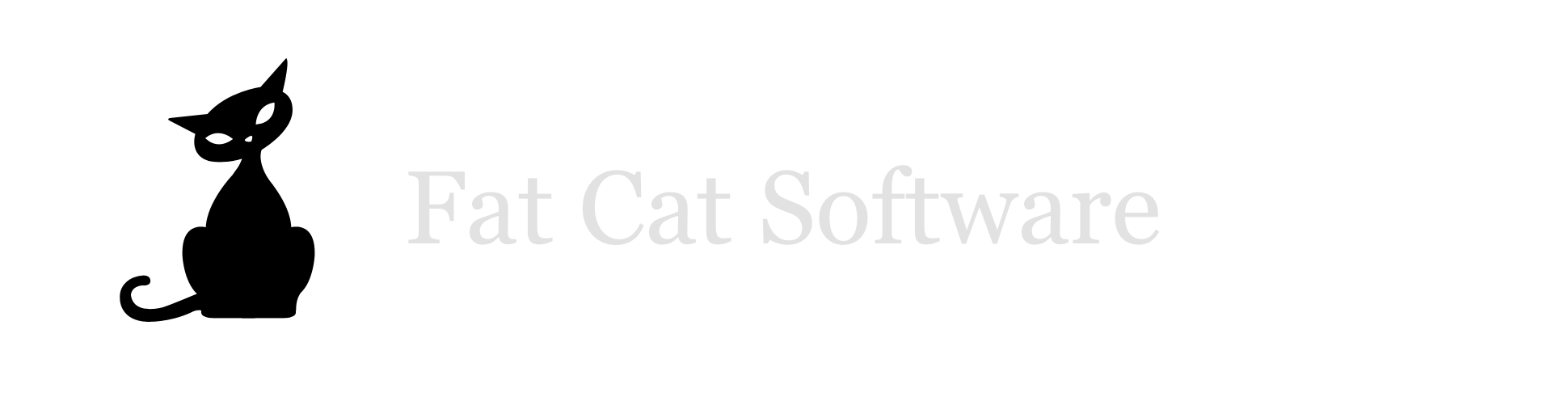iPhoto for iOS
Earlier today, along with The New iPad™, Apple introduced a new version of iPhoto that runs on both the iPad and the iPhone. I was naturally very curious to see how it worked, and how it interacted with the desktop version of iPhoto, and I thought I’d share what I found in my early explorations with it. Naming might be a bit confusing here, so I’m going to use the term “iOS iPhoto” for the version that runs on iPhones/iPads, and “OS X iPhoto” for the version that runs on Macs. Also, for simplicity sake I’m going to talk about the iPad, rather than using the clumsy term “iOS device” everywhere, but everything here applies to the iPhone as well.
Getting photos from OS X iPhoto to iOS iPhoto
iPhoto on iOS works directly on the photos that are stored in your photo library on your iPad, the same one you see in the Photos app and the Camera app. So, if you sync your iPad with your Mac via iTunes, all the photos you sync from there will show up in iPhoto on iOS. If you are syncing directly with an iPhoto library on your Mac (as opposed to syncing with a plain folder of photos), you will also be able to browse your photo albums and events as they appear in your OS X iPhoto library.
However, it does not appear that other metadata from OS X iPhoto is displayed when viewing photos on iOS iPhoto. For example, iOS iPhoto does allow you to flag photos, hide photos, and give custom titles to photos (among other things), but those attributes are totally separate from the corresponding metadata on OS X iPhoto. So, flags applied to photos on OS X will not show up in iOS, and vice versa.
This also applies to edits made on OS X versus those made on iOS. If you have a photo in OS X iPhoto that you’ve made edits to, the modified version of the photo will be synced to your iPad, but the original version is not. So, if you’re viewing a photo on iOS that was edited on OS X, there is no way to revert to the original version of that photo on the iPad. Similarly, if you edit a photo on the iPad, if you later copy that photo back to the Mac, you will only get the modified version of the photo, and not the original.
Getting photos from iOS iPhoto to OS X iPhoto
That of course raises the big question - once you’ve done a bunch of changes on the iPad, how exactly do you get those changes back to iPhoto on your Mac? Unfortunately, it doesn’t appear that these changes will sync automatically in any way, so if you want to move that stuff to the Mac, you must do so manually. iOS iPhoto does provide several options for how to do that, though. To copy photos out of iOS iPhoto, tap on the photo you want to work with, then tap the “share” icon (the little square with an arrow coming out of it) up at the top of the screen. This will give you a whole bunch of options - here are the ones that let you get the photos back onto your Mac:
Camera Roll: this will copy the selected photo into the Camera Roll album on your iPad, so it’s just like you had just taken that picture using the camera on your iPad. If you connect the iPad to your Mac, it will show up like a digital camera in iPhoto, and you can import the photo into iPhoto from there. Note that if this photo was originally synced from the Mac, this will not replace the existing photo in OS X iPhoto, so you will end up with an additional copy of that photo in your library.
iTunes: this option makes the photo available for copying via iTunes itself. If you use this method, open up iTunes, then connect your iPad to your Mac - the iPad should show in the “Devices” section in the left hand pane in iTunes. Select the iPad there, then click on the “Apps” tab. Down in the “File Sharing” section near the bottom of the window, iPhoto should be listed there as one of the apps that can share files. If you select iPhoto there, then any photos you have shared using this iTunes option on the iPad will appear there, and you can then use the “Save To…” button to save them to your hard drive. Finally, drag the photos into iPhoto to import them into your library.
E-mail: if you want to, you can use this option to e-mail the photos to yourself, then import them into OS X iPhoto from your e-mail client. A bit roundabout, but it does the trick.
Photo Stream: this actually isn’t an option in iOS iPhoto itself, but if you use iCloud and have enabled Photo Stream on your iPad, then if you use the Camera Roll option listed above, once the photo is placed in your Camera Roll, it will automatically be uploaded to your Photo Stream as well. Then, you can just open up iPhoto on the Mac and import the photos from Photo Stream there.
The rest of the options (Flickr, Facebook, Twitter, etc.) theoretically could be used to get the photos back onto your Mac, but those services can potentially scale down the photos to smaller sizes upon uploading, so I wouldn’t recommend using them for getting photos to your Mac if you care about retaining the full resolution of the photo.
iPhoto Library Manager and iOS iPhoto
And last but not least, how does iPhoto Library Manager interact with iPhoto for iOS? The answer is basically, not at all. The data for iOS apps is kept separate, so other app can’t interact with it directly. So, to do anything with photos from iOS iPhoto, you’ll need to first copy the photos into OS X iPhoto using one of the methods above, then you can use iPhoto Library Manager to copy stuff around just like normal.
So, that’s the story I’ve found in a couple hours of playing around with it. If I find any other juicy details, I’ll update this blog post later with anything I find.